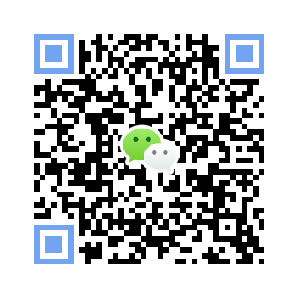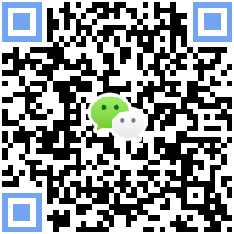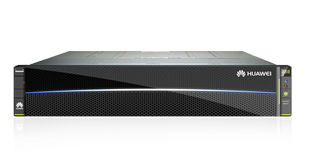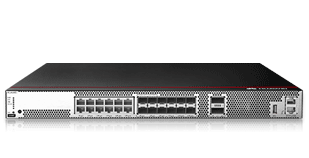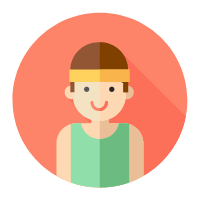资源中心-相关分类
服务器配置文档 (6) 数通技术文档 (2) 产品彩页 (22) 资质文档 (11) 相关工具 (2) 问答 (39)
华为服务器 RAID卡配置 SR430 SR430C SR430C-M RAID卡 LSISAS3108 芯片 Legacy Dual 传统模式配置手册
服务器配置文档 (6) 数通技术文档 (2) 产品彩页 (22) 资质文档 (11) 相关工具 (2) 问答 (39)